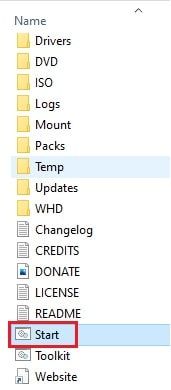Cara Menambah/Menghapus Komponen Windows Dari Gambar ISO Menggunakan MSMG Toolkit
- Kategori: Konfigurasi Lanjutan Windows 10
Penyebaran beberapa gambar ISO Windows menjadi lebih mudah jika Anda memiliki gambar ISO kustom dengan semua perubahan yang ingin Anda lakukan setelah menginstal Windows.. Anda tidak perlu lagi menggunakan gambar ISO Anda terlebih dahulu dan kemudian membuat perubahan yang diperlukan pada setiap perangkat, karena gambar ISO dapat diedit secara langsung.
Artikel ini menjelaskan bagaimana Anda dapat menambah dan menghapus komponen Windows sebelum melakukan penginstalan baru Windows dengan citra ISO tersebut. Ini sangat membantu bagi administrator TI yang sering meningkatkan sistem dan perangkat lunak mereka. Ringkasan Cepat bersembunyi 1 Apa itu Toolkit MSMG? 1.1 Sumber 1.2 Mengintegrasikan 1.3 Menghapus 1.4 Sesuaikan 1.5 Berlaku 1.6 Target 1.7 Peralatan 2 Cara menambah atau menghapus komponen Windows dari gambar ISO menggunakan MSMG Toolkit 2.1 Memilih sumber 2.2 Mengintegrasikan komponen 2.3 Hapus komponen 2.4 Sesuaikan gambar ISO 2.5 Menerapkan perubahan 2.6 Simpan ke target 3 Kata penutup
Kami sebelumnya telah membahas slipstreaming di salah satu postingan kami. Slipstreaming adalah proses untuk mengintegrasikan paket pembaruan yang dirilis oleh Microsoft ke gambar ISO yang ada sehingga seseorang tidak perlu mengunduh seluruh paket ISO lagi, dan cukup memperbarui yang sudah ada dan menggunakannya untuk penyebaran.
Sedangkan Perangkat MSMG yang akan kita gunakan di sini digunakan untuk menyesuaikan paket dan komponen yang ada dalam citra ISO atau untuk menambahkan lebih banyak komponen mandiri.
Mari kita bahas lebih detail tentang MSMG Toolkit dan manfaatnya.
Apa itu Toolkit MSMG?
MSMG Toolkit adalah utilitas baris perintah yang digunakan untuk memanipulasi file gambar ISO, WIM, dan ESD dengan berbagai cara. Ini dapat digunakan untuk konversi, menambah dan menghapus komponen, membuat perangkat yang dapat di-boot, dll. Hari ini, kita akan menggunakan utilitas praktis ini untuk menambah dan menghapus komponen Windows sehingga menjadi ringan dan bebas dari pengasapan. 
Menu Utama MSMG
MSMG Toolkit tidak mengharuskan Anda untuk mempelajari cmdlet tambahan atau rumit. Sebaliknya, ini adalah sistem yang didasarkan pada tindakan dan nomor yang sesuai. Misalnya, cukup pilih nomor di samping tindakan yang disebutkan di menu utama pada gambar di atas. Misalnya, jika saya ingin memilih sumber , saya akan masuk 1 dan tekan Memasuki .
Ada beberapa keuntungan menggunakan MSMG Toolkit, terutama bagi mereka yang secara teratur perlu menginstal OS di beberapa perangkat. Pertama, perubahan yang dibuat pada gambar akan direplikasi di semua perangkat tempat gambar digunakan. Dengan demikian, Anda tidak lagi diharuskan untuk melakukan tindakan yang sama setelah menerapkan gambar pada setiap mesin individual, menghemat waktu dan upaya tambahan yang tidak perlu.
Anda juga menghemat ruang pada partisi sistem dengan menghapus bloatware (komponen yang tidak diperlukan) dan secara bersamaan meningkatkan citra ISO dengan mengintegrasikan add-on tambahan seperti paket fitur, pembaruan Windows, driver, dll.
Karena itu, sebagai perbandingan, tidak ada kerugian menggunakan MSMG Toolkit, kecuali kenyataan bahwa Anda mungkin perlu meluangkan waktu untuk melakukan tugas menambah dan menghapus komponen. Namun pada kenyataannya, Anda akan menyimpannya dengan tidak melakukan tugas yang sama pada setiap perangkat tempat Anda menerapkan gambar.
Sekarang mari kita bahas setiap item pada menu dan apa fungsinya. Pada titik ini, kami ingin Anda memahami bahwa tidak hanya satu item dari menu yang perlu diakses untuk melakukan tugas.
Misalnya, jika kita ingin mengoptimalkan gambar ISO, pertama-tama kita harus memilih sumber (1) , mengintegrasikan (2) atau hapus (3) komponen, atau mungkin keduanya. Kita harus berlaku (5) perubahan dan kemudian simpan gambar yang disesuaikan ke a sasaran (6) lokasi. Dengan demikian, sebagian besar menu perlu diakses satu demi satu.
Sumber

Menu sumber
Dari Sumber menu, Anda harus memilih gambar yang ingin Anda kerjakan. Untuk itu, gambar atau konten yang diekstraksi perlu ditempelkan/dipindahkan ke folder khusus. Ini akan dibahas secara rinci lebih lanjut di bawah artikel saat melakukan tugas.
Mengintegrasikan

Menu terintegrasi
Anda dapat mengintegrasikan konten ke dalam gambar dari menu Integrasikan, seperti yang Anda lihat pada gambar di atas. Setiap jenis komponen pertama-tama harus dipindahkan ke lokasi khusus dan masing-masing terlebih dahulu, yang akan dibahas lebih lanjut di artikel ini.
Menghapus

Hapus menu
Dari Menghapus menu, Anda dapat menghapus komponen yang ada dari gambar, seperti komponen Windows dan aplikasi Windows.
Sesuaikan

Sesuaikan menu
Dari Sesuaikan menu, Anda dapat mengaktifkan atau menonaktifkan fitur Windows serta mengimpor atau mengekspor pendaftar sistem dan pengaturan lainnya. Dengan cara ini, Anda dapat mengaktifkan atau menghapus pengaturan yang tidak diperlukan oleh pengguna akhir.
Berlaku

Terapkan menu
Setelah semua penyesuaian dan perubahan dibuat, sekarang saatnya untuk menerapkan perubahan pada gambar baru melalui Berlaku Tidak bisa. Ini akan menyimpan semua perubahan yang dibuat dan turun dari gambar.
Target

Menu sasaran
NS Target menu dari mana Anda dapat membuat image ISO atau perangkat yang dapat di-boot menggunakan penyesuaian baru.
Peralatan

Menu alat
NS Peralatan menu dapat digunakan untuk mengkustomisasi CLI MSMG itu sendiri atau mengkustomisasi gambar baru yang telah dibuat, seperti mengubah namanya, mengubahnya, atau menggabungkannya dengan gambar lain, dll.
Sekarang setelah Anda memahami untuk apa setiap menu dalam MSMG Toolkit, mari lanjutkan untuk menambahkan dan menghapus komponen Windows.
Cara menambah atau menghapus komponen Windows dari gambar ISO menggunakan MSMG Toolkit
Untuk memulai, Anda harus terlebih dahulu memiliki gambar ISO yang ingin Anda sesuaikan. Jika Anda tidak memilikinya, lihat panduan ini untuk mengunduh versi Windows 10 apa pun.
Catatan: Kami sangat menyarankan agar Anda buat titik pemulihan sistem sebelum melangkah lebih jauh karena manipulasi yang salah dapat berakibat fatal bagi OS perangkat Anda sendiri.
Sekarang ikuti langkah-langkah di bawah ini untuk menyesuaikan gambar ISO Anda sesuai kebutuhan Anda.
Memilih sumber
Anda harus terlebih dahulu memilih sumbernya, yaitu gambar ISO yang ingin Anda manipulasi. Ikuti langkah-langkah di bawah ini untuk menginisialisasi proses:
- Unduh MSMG Toolkit dengan mengklik di sini .
- Setelah diunduh, ekstrak file zip dari lokasi mana pun yang Anda inginkan. Pastikan drive memiliki ruang ekstra yang cukup.

- Sekarang salin gambar ISO yang ingin Anda manipulasi dan tempel ke folder ISO di MSMG Toolkit yang diekstraksi.

- Setelah ditempel, jalankan MSMG Toolkit dengan mengklik dua kali Start.cmd.
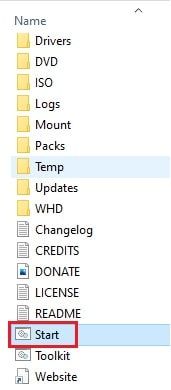
- Saat dijalankan, Anda akan menemukan layar seperti di bawah ini dengan Perjanjian Lisensi Pengguna Akhir (EULA). Tekan A pada keyboard Anda untuk menerimanya.

- Toolkit kemudian akan secara otomatis mengatur beberapa variabel jalur lingkungan. Tekan tombol apa saja untuk melanjutkan.

- Anda sekarang akan berada di menu utama. Tekan 1 dan pilih Sumber.

- Sekarang tekan 3 untuk mengekstrak gambar ISO dari folder ISO dan ke dalam folder DVD.

- Di jendela berikutnya, masukkan nama persis gambar ISO yang telah Anda tempel dan ingin dimanipulasi dan tekan Enter. Langkah ini mungkin memakan waktu cukup lama. Setelah selesai, Anda akan melihat Tekan tombol apa saja untuk melanjutkan prompt. Lakukan begitu.

- Anda sekarang akan kembali ke menu utama. Masukkan 1 lagi untuk memilih Sumber, lalu tekan 1 untuk Memilih Sumber dari Folder.

- Jika diminta dengan halaman lain untuk Pilih Gambar Sumber, masukkan nomor yang sesuai dari versi Windows yang ingin Anda manipulasi, seperti pada contoh di bawah ini:

- Anda sekarang akan ditanya apakah Anda ingin memasang Windows Setup Boot Image dan Windows Recovery Image. Masukkan Y dua kali untuk memasang keduanya. Proses pemasangan sekarang akan dimulai dan langkah ini mungkin memerlukan beberapa menit untuk diselesaikan. Jika ya, tekan tombol apa saja untuk melanjutkan.

Anda sekarang akan kembali ke menu utama. Sekarang saatnya untuk melanjutkan untuk memanipulasi sumber menggunakan panduan yang disediakan untuk setiap elemen di bawah ini.
Mengintegrasikan komponen
Karena ada beberapa pilihan di Mengintegrasikan menu, kita hanya akan membahas satu: Pembaruan Windows . Anda dapat melakukan operasi lain menggunakan logika yang sama.
- Dari menu utama, masuk 2 dan pergi ke menu Integrasikan.

- Sekarang masukkan 4 dan pergi ke Pembaruan Windows Tidak bisa.

- Anda sekarang akan diminta dengan peringatan. Memasuki DAN untuk melanjutkan.

- Anda sekarang harus menyalin pembaruan ke dalam Pembaruan folder (di jalur yang benar lengkap) di dalam folder MSMG Toolkit yang diekstraksi. Di bawah ini adalah contoh jalur yang benar dan lengkap:

Untuk mengunduh pembaruan Windows, lihat Katalog Pembaruan Microsoft. - Setelah disalin, kembali ke toolkit dan masukkan 1 untuk memilih Integrate Windows Updates.

- Segera setelah Anda menekan 1, toolkit akan mulai mengintegrasikan pembaruan.

Setelah selesai, tekan tombol apa saja untuk melanjutkan.
Anda sekarang dapat terus mengintegrasikan komponen lain juga jika Anda perlu menggunakan proses yang sama seperti di atas.
Hapus komponen
Berlawanan dengan mengintegrasikan komponen, Anda juga dapat menghapusnya. Ikuti langkah-langkah di bawah ini:
- Memasuki 3 dan pilih Menghapus dari menu utama.

- Di layar berikutnya, tekan 1 untuk memilih Hapus komponen Windows.

- tekan 1 lagi untuk memilih Pilih Komponen Windows.

- Pada layar berikutnya, pilih apa yang ingin Anda hapus. Kami memilih (7) aplikasi Windows.

- Daftar panjang komponen sekarang akan terdaftar. Masukkan nomor yang sesuai untuk komponen yang ingin Anda hapus dan tekan enter.

- Ulangi langkah terakhir untuk memilih semua komponen yang ingin Anda hapus. Yang dihapus akan diawali dengan - alih-alih tanda +.

- Setelah selesai, masukkan x dan tekan enter untuk kembali ke menu sebelumnya. Tekan terus x sampai Anda mencapai menu utama.
Panduan ini akan membantu Anda menghapus setiap nomor dari komponen dari gambar. Penting untuk dicatat bahwa mereka belum dihapus, tetapi akan terjadi ketika Anda menerapkan perubahan, yang akan dilakukan di dekat proses akhir dari .
Sesuaikan gambar ISO
Untuk menyesuaikan fitur yang ada pada gambar, ikuti panduan di bawah ini. Dalam contoh ini, kita akan membuat beberapa penyesuaian pada gambar.
- tekan 4 untuk memasuki Sesuaikan Tidak bisa.

- Sekarang tekan 8 memilih Terapkan tweak .

- Di menu berikutnya, tekan alfabet terkait untuk melakukan tweak sistem.

- Toolkit kemudian akan menerapkan tweak. Ulangi langkah terakhir untuk membuat tweak sebanyak yang diperlukan.
- Setelah selesai, tekan x dua kali untuk kembali ke menu utama.
Anda sekarang telah berhasil membuat perubahan yang diperlukan. Ingatlah bahwa setiap sub-menu akan memiliki opsi berbeda yang dapat Anda pilih, jadi pilihlah dengan bijak.
Menerapkan perubahan
Sekarang saatnya untuk menerapkan semua perubahan yang telah Anda buat sejauh ini.
- Klik 5 memilih Berlaku .

- Sekarang tekan 2 untuk menyimpan perubahan yang dibuat dan menerapkannya ke gambar sumber.

- Anda kemudian akan ditanya apakah Anda ingin membersihkan gambar dan ingin memangkas edisi OS yang belum dipilih. Tekan Y dua kali. Toolkit MSMG kemudian akan mulai menyimpan perubahan. Langkah ini mungkin memakan waktu beberapa menit.

- Setelah selesai, tekan tombol apa saja untuk melanjutkan.
Perubahan telah diterapkan dan disimpan. Namun, masih ada pekerjaan yang harus dilakukan. Anda sekarang harus membuat gambar baru dari gambar yang disesuaikan ini. Untuk itu, lanjutkan ke langkah berikutnya.
Simpan ke target
Sekarang saatnya untuk membuat citra ISO baru, atau secara langsung perangkat yang dapat di-boot dari citra ISO baru yang disesuaikan ini. Kami akan membuat gambar ISO sederhana dalam contoh di bawah ini.
- tekan 6 memilih Target dari menu utama.

- Sekarang tekan 1 untuk membuat gambar ISO.

- Anda sekarang akan dimintai detail gambar yang ingin Anda buat. Isilah seperti yang dilakukan pada gambar di bawah ini:

- Toolkit sekarang akan mulai membuat image ISO. Langkah ini mungkin memerlukan waktu beberapa menit untuk diselesaikan. Setelah selesai, tekan tombol apa saja untuk melanjutkan.
Gambar baru yang dibuat dapat ditemukan di folder ISO yang sama di mana Anda awalnya menempelkan file ISO asli. 
ISO baru yang dimanipulasi telah dibuat
Kata penutup
MSMG Toolkit adalah utilitas yang bagus untuk dimiliki, terutama untuk administrator sistem. Jika Anda tidak memiliki Windows Deployment Server (WDS) di organisasi Anda, toolkit ini mungkin menjadi hal terbaik berikutnya untuk Anda.
Anda dapat menggunakannya untuk memutakhirkan gambar ISO yang ada tanpa harus mengunduh yang terbaru dan kemudian menerapkannya dengan pengaturan yang diperlukan yang telah dikonfigurasi sebelumnya.